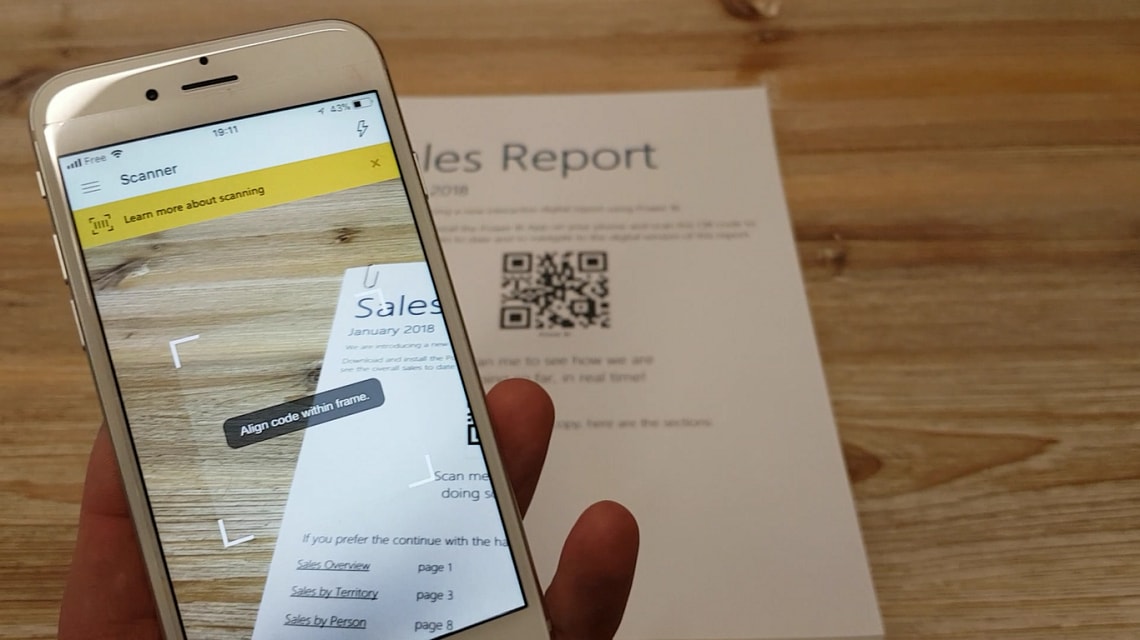Realidade Aumentada com o Power BI
Já pensou em conectar algo no mundo físico, como um produto ou um relatório impresso, diretamente a uma informação digial da sua plataforma de Business Intelligence (BI)?
Esta pode ser uma maneira divertida para a sua empresa consolidar a “cultura de dados” e melhorar o engajamento de todos com a performance.
Nesta publicação, abordaremos duas maneiras simples de vincular o mundo físico com seus dados no Microsoft Power BI, usando a realidade aumentada (augmented reality).
Se Power BI é uma novidade para você, leia antes a nossa publicação anterior aqui.
Cenário
Suponhamos que você trabalhe no departamento de vendas, sendo responsável pelo relatório mensal de vendas, que apresenta o desempenho por vendedor, equipe de vendas e de toda a empresa.
Este relatório é atualmente distribuído como uma cópia impressa e enviado por e-mail como um arquivo PDF.
Você iniciou o uso do Power BI recentemente e deseja permitir que seus colegas transitem facilmente da cópia impressa para o novo relatório digital, interativo e em tempo real.
Seus objetivos são:
1. Permitir que as pessoas com o relatório impresso possam facilmente ver o desempenho geral de vendas da empresa e navegar para a versão digital do relatório.
2. Na entrada da sala do departamento de vendas, permitir que as pessoas utilizem um código ver o desempenho de vendas por mês.
Passo 1: Carregar alguns dados de amostra
Antes de ir para o mundo físico, vamos carregar alguns dados de amostra e relatórios no Power BI.
1. Acesse o Power BI Service/Web: https://powerbi.microsoft.com/.
2. Faça o login ou registe-se para uma conta gratuita de avaliação.
3. No canto inferior esquerdo, clique em "Get Data" .
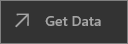
4. Clique em "Samples".
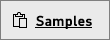
5. Selecione "Retail Analysis Sample" para abrir uma descrição dessa amostra. Então escolha "Connect" .
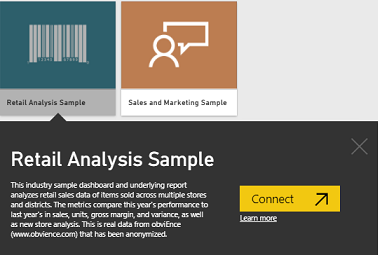
6. O Power BI importará o pacote e adicionará um novo dashboard, relatório e dados ao seu espaço de trabalho (My Workspace).
Etapa 2 : Gerar QR Codes
É hora de gerar os QR Codes que você irá anexar ao relatório de vendas e à entrada do departamento de vendas.
1. No menu à esquerda, expanda "My Workspace".

2. Abra o dashboard "Retail Analysis Sample".
3. Localize o bloco"This Year’s Sales | New & Existing Stores", clique nas elipses (...) no canto superior direito e selecione "Open in focus mode" .
4. Clique naselipses (...) no canto superior direito e selecione "Generate QR Code " .
5. Baixea imagem com seu código.
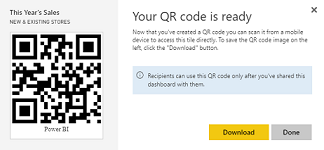
6. Adicione esteQR Code na página de capa de seu relatório.
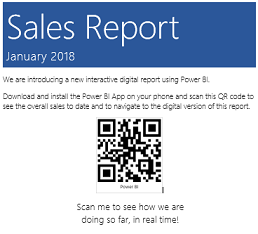
7. Volte para o dashboard.
8. Repita as etapas acima para obloco "This Year's Sales, Last Year's Sales | by Fiscal Month".
9. Baixe o código para color na entrada do departamento de vendas.
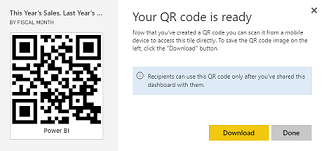
Passo 3: Vamos testá-los!
Você acabou de adicionar o primeiro QR Code à página de capa do seu relatório de vendas e o segundo código QR Code à entrada do departamento de vendas.
Verifique o vídeo abaixo para ver os resultados, utilizando a app Power BI para iOS.
Usando um código de barras do produto
Você também pode permitir que as pessoas digitalizem um código de barras de um produto e obtenham um relatório já filtrado pelo produto.
Para obter mais informações sobre isso, leia esta publicação da Microsoft aqui.
Diego Eick Moreira
Fundador & Especialista Microsoft na codeHB